
- Solutions
- Industries
Industries
Manufacturing
Manufacturing operations face intense competitive pressures, increasingly complex supply chains, and strict compliance requirements like CMMC and ITAR...
Healthcare
Healthcare providers face mounting pressures from ever-evolving technology...
Accounting
Accounting firms handle sensitive financial data—from tax filings to audit...
Law Firms
Law firms operate under strict confidentiality obligations and face evolving...
Auto Dealerships
Auto dealerships handle a wealth of customer information, from financing details...
Oil & Gas
In Oil & Gas, uptime, safety, and data integrity are paramount. Whether you’re managing offshore rigs,...
Financial Services
Financial institutions bear a heavy responsibility: they hold sensitive client information and manage...
Insurance
In the insurance sector, safeguarding sensitive policyholder information is essential—not just to meet...
Real Estate
Auto dealerships handle a wealth of customer information, from financing details...
Small & Medium-Sized Businesses
Small and medium-sized businesses are the backbone of our economy, but they often face...
- Compliance
- Resources
Blogs
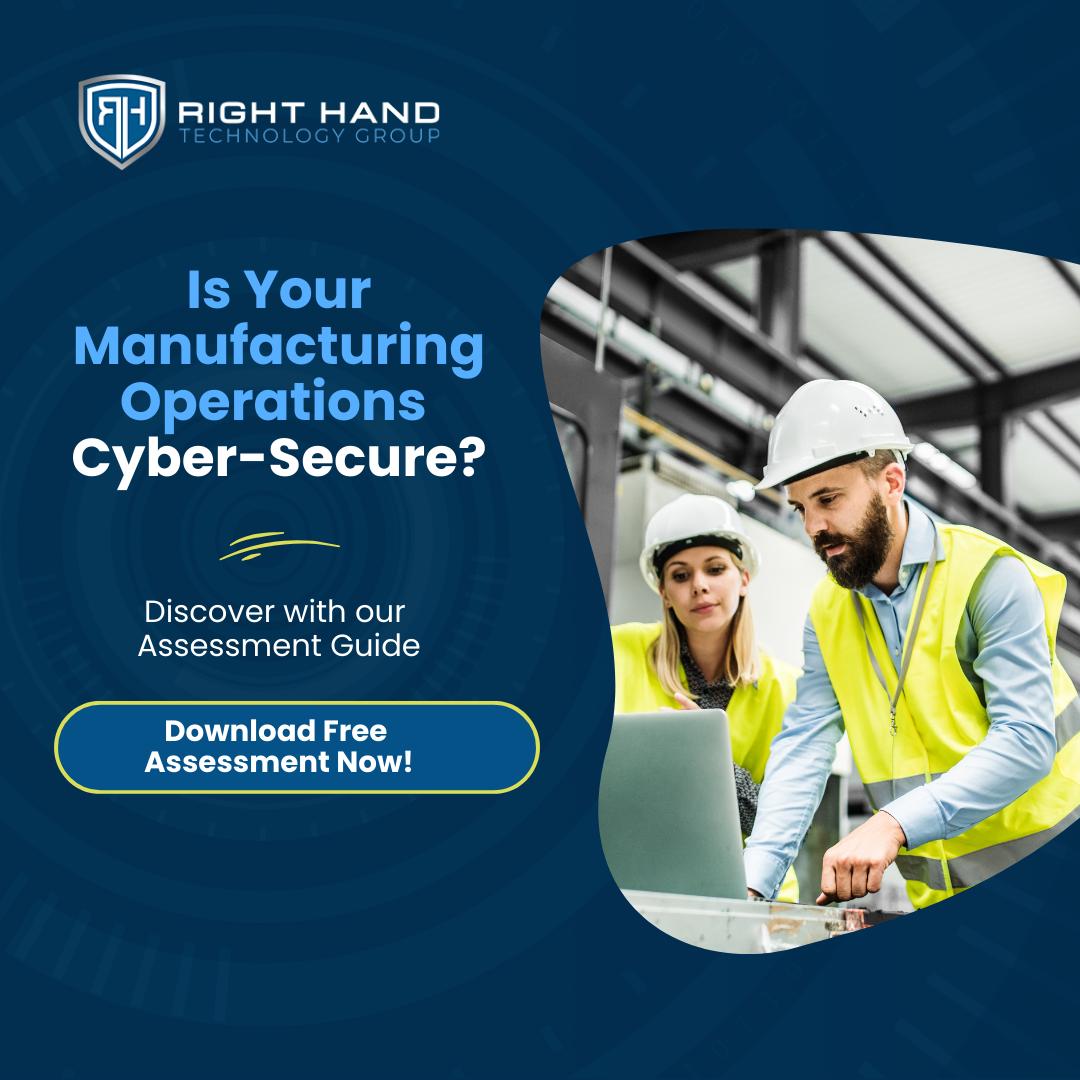
Cybersecurity Assessment Guide For Manufacturing Sector
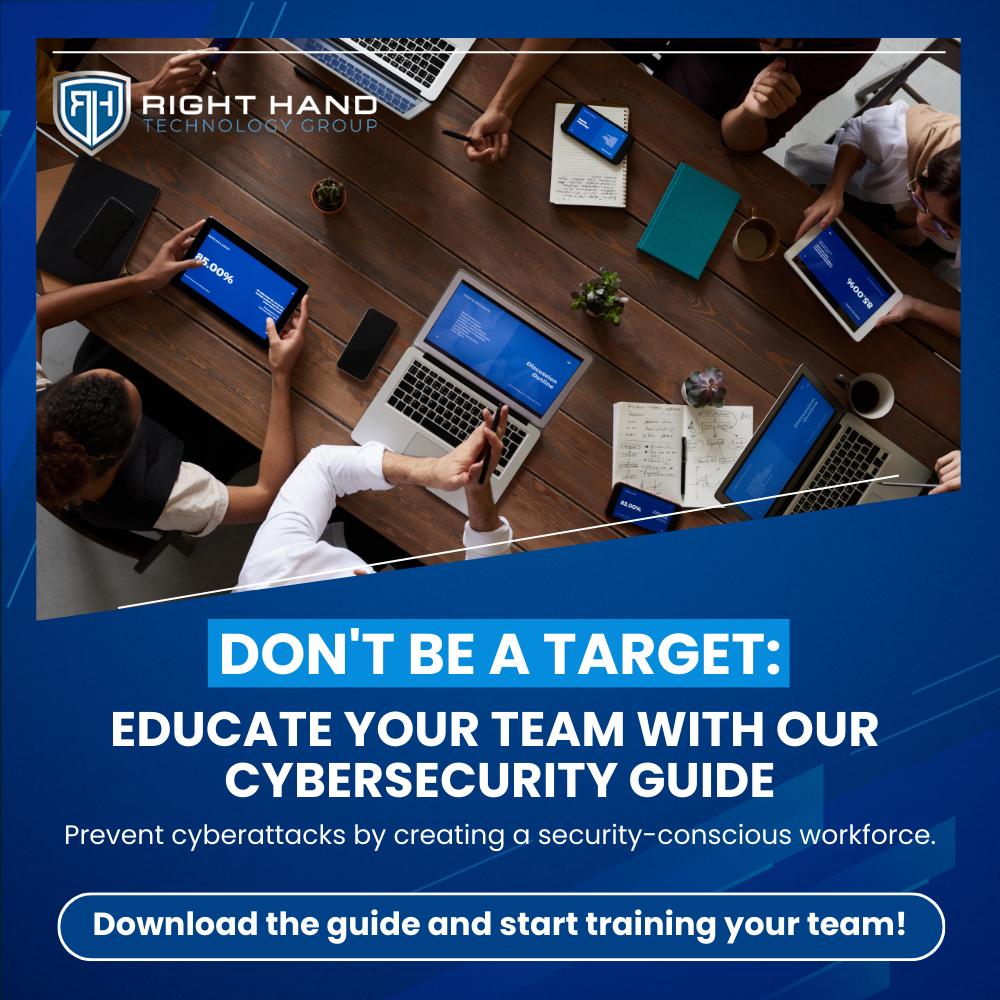
Employee Cybersecurity Awareness Training Guide
- Request a Proposal
- Solutions
- Industries
Industries
Manufacturing
Manufacturing operations face intense competitive pressures, increasingly complex supply chains, and strict compliance requirements like CMMC and ITAR...
Healthcare
Healthcare providers face mounting pressures from ever-evolving technology...
Accounting
Accounting firms handle sensitive financial data—from tax filings to audit...
Law Firms
Law firms operate under strict confidentiality obligations and face evolving...
Auto Dealerships
Auto dealerships handle a wealth of customer information, from financing details...
Oil & Gas
In Oil & Gas, uptime, safety, and data integrity are paramount. Whether you’re managing offshore rigs,...
Financial Services
Financial institutions bear a heavy responsibility: they hold sensitive client information and manage...
Insurance
In the insurance sector, safeguarding sensitive policyholder information is essential—not just to meet...
Real Estate
Auto dealerships handle a wealth of customer information, from financing details...
Small & Medium-Sized Businesses
Small and medium-sized businesses are the backbone of our economy, but they often face...
- Compliance
- Resources
Blogs
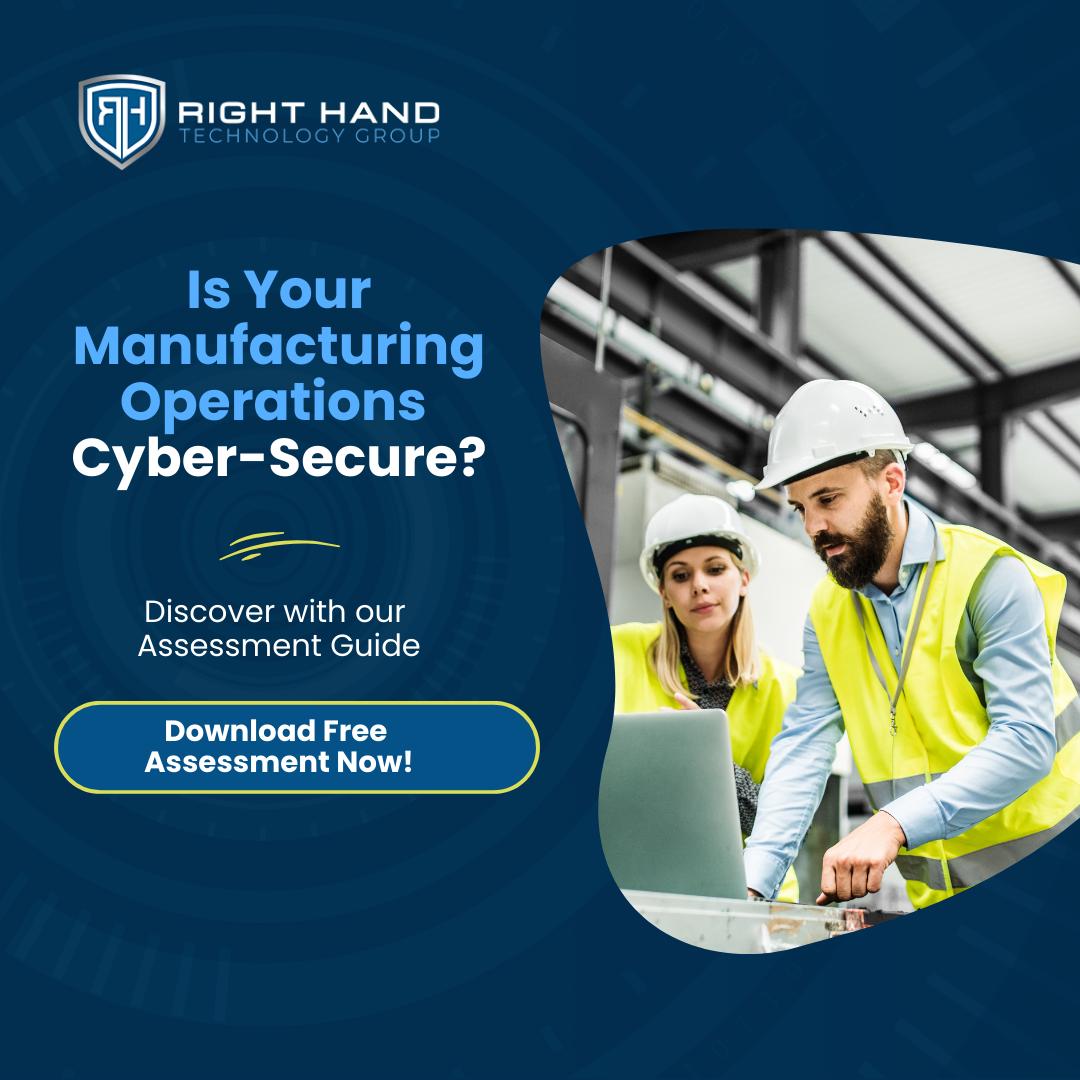
Cybersecurity Assessment Guide For Manufacturing Sector
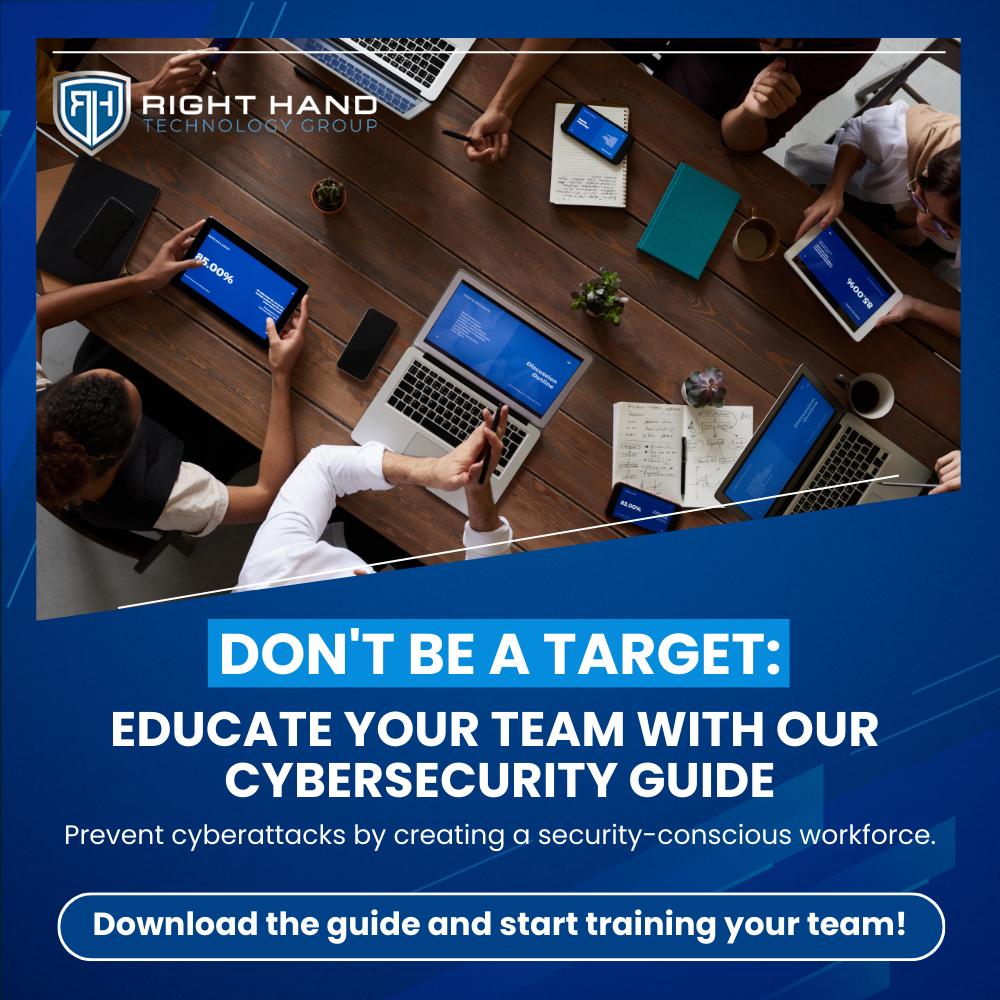
Employee Cybersecurity Awareness Training Guide
- Request a Proposal






